Google Voice App Will Not Let Me Continue After Privacy
Is your phone always listening to you? Does Google keep a log of everything you say? And if so, what can you do about it?
In an age where every device has a microphone and they're made by companies who profit by tracking what you do, these are valid questions. Let's take a look at the facts behind Google's recordings and how to stop your phone from listening to you.
Is Google Always Listening on Android?
Before we continue, we should explain what exactly Google records from your Android device. While we'll briefly cover how to prevent Google from listening on iPhone later, we focus on Android here since it's more relevant.
If you have a certain setting enabled on your Android phone, saying "OK Google" or "Hey Google" will cause it to listen for a command. Before you say this wake phrase, your phone is listening for the keywords, but is not recording everything you say and uploading it to Google.
Just like with concerns over the Amazon Echo, constantly recording and storing everything a device hears would result in enormous amounts of useless data. We've looked more into whether your phone listens to you for more relevant ads, if you're interested.
Even if you don't have the "OK Google" wake word enabled, you can still use voice commands (which Google records too). Tapping the microphone icon on the search bar, or otherwise launching Google Assistant, will both immediately prompt you for a voice command.
What Google does record are the voice commands you say to your phone. If you say "OK Google, how old is Jack Black?", Google keeps the recording of your asking the question, plus a few seconds of prior audio.
How Do I Listen to My Google Recordings?
Google provides a portal for you to view all your interactions with its services. This includes voice recordings of your interactions with Google Assistant. You can view this on your phone through the Google category in the Settings app, but it's a bit easier on the web:
- Head to the Google My Activity page. This collects everything from YouTube videos you've watched to apps you've opened on your Android phone.
- Apply a filter to only show voice recordings by clicking Filter by date & product at the top of the list, under the search bar.
- Scroll down and select both the Assistant and Voice and Audio boxes to show all activity with recordings. If you want, you can set a time frame, such as Last 30 days, by using the Filter by date section at the top.
- Click Apply.
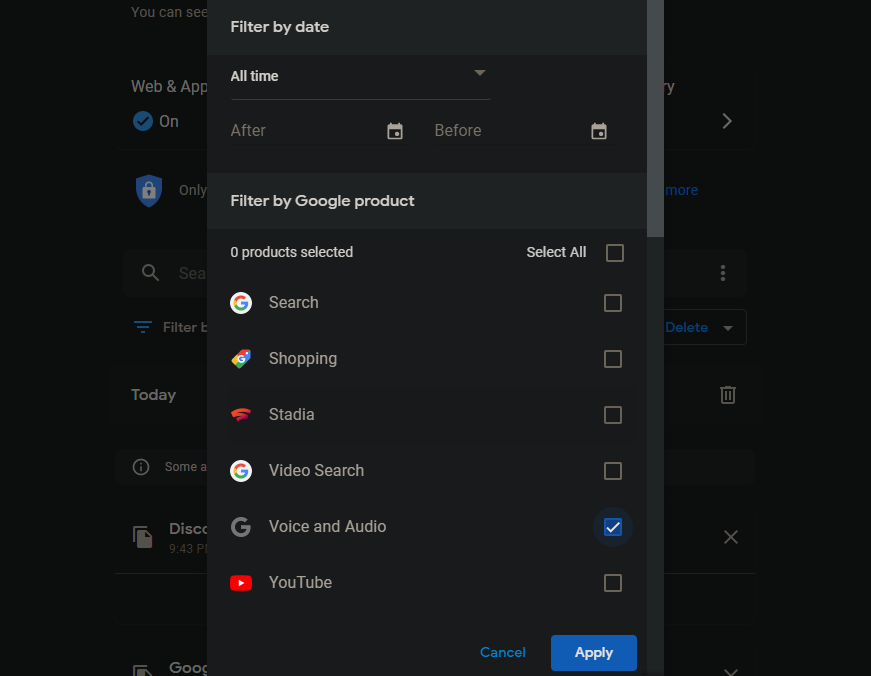
You'll then see a timeline of all the recordings Google has of your voice activity, starting with the most recent. Click Details under an entry to see when it occurred, then choose View recording to hear it. To erase the recording, click the X button to the right of the item.
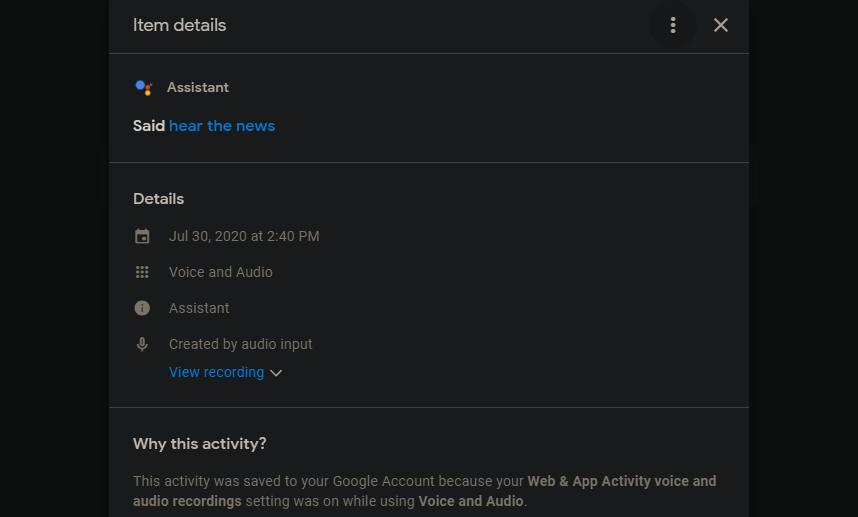
How to Stop Google From Listening on Android
You can disable Google's voice recording with a certain toggle in your Android settings. If you like, you can also go further after changing this. The below instructions reflect stock Android; the procedure may vary slightly depending on your device.
Turn Off "OK Google" on Your Phone
The first step is to turn off the "OK Google" detection on your Android phone, which you can do by performing the following:
- Open Settings on your phone and enter the Google category.
- Select Settings for Google apps > Search, Assistant, & Voice.
- Hit Voice on the resulting page.
- You'll see a Voice Match entry; tap it.
- Disable the Hey Google slider to disable "OK Google" detection.
Once you do this, Google Assistant will not respond to "OK Google" on your Android phone. Your phone thus will no longer always be listening for that keyword.
Turn Off "OK Google" in Google Maps and Android Auto
If you don't want Google to listen while you're using Google Maps and/or Android Auto, you'll need to disable Google Assistant voice detection for those apps separately. Both methods lead you to the same menu.
To disable "Hey Google" through Android Auto, open the Android Auto app. Under the General section, tap the "Hey Google" detection entry. To disable it from Google Maps instead, open Maps and tap your profile picture in the top-right. Choose Settings > Navigation Settings > Google Assistant settings > "Hey Google" detection.
Either way, on the resulting page, disable the While driving slider to turn off Google Assistant detection in both Google Maps and Android Auto. You can also select Delete voice model to erase the voice profile Google had tied to your account.
Keep in mind that hands-free access is a safer way to play music and get directions while driving, so you may not want to disable "Hey Google" for when you're in the car.
Turn Off Microphone Access for the Google App
To go further, you can deny the Google app permission to access your microphone by following these steps:
- Open Settings on your phone and select Apps & notifications (on Android 12, this is just Apps).
- Tap See all X apps to get a full list of what you have installed.
- Scroll down to Google and select it.
- Tap Permissions and select the Microphone option.
- Choose Deny or Don't allow for this permission. You'll have to accept a prompt that some parts of your device might not work as intended, which is normal.
How to Disable Google Assistant Completely
If you'd like, you can completely disable the Google Assistant instead. Here's how:
- Open Settings on your phone and enter the Google category.
- Select Settings for Google apps > Search, Assistant, & Voice.
- Tap Google Assistant.
- Scroll down to find General in the long list of options and tap it.
- Turn off the Google Assistant slider to disable it. You'll need to confirm your choice before doing so.
How to Stop Google From Listening on Your iPhone
If you use an iPhone, Google's presence is understandably not as pervasive. On iOS, Google Assistant is a separate app. It can't listen for the "Hey Google" keyword unless you have the app open, so you don't have to worry about it always listening. If you're concerned about Google Assistant listening to you on iPhone, simply uninstall the app.
Meanwhile, you can turn off "OK Google" detection in the main Google app for iPhone too. Open the Google app, tap your profile picture at the top-right, and choose Settings. Select Voice and Assistant, then disable the "OK Google" hotword slider to prevent the app from starting searches using your voice.
To go further, you can also deny microphone permissions for the Google app (and the Google Assistant app, if you keep it around). To do this, open Settings on your iPhone and go to Privacy > Microphone. Disable the slider for Google and/or Google Assistant and they won't be able to access your microphone at all.
How to Turn Off Google Voice History
Turning off "OK Google" or Google Assistant on your phone doesn't do anything for other devices you may own, such as a tablet or Google Nest device. Plus, Google can still keep voice data if you search by voice in Chrome.
To pause voice history for your entire Google account, perform the following steps:
- Visit Google's Activity Controls page and sign into your account if needed.
- Click the Web & App Activity section above the list of items.
- Uncheck the box labeled Include voice and audio activity to prevent Google from linking your voice activity with your account.
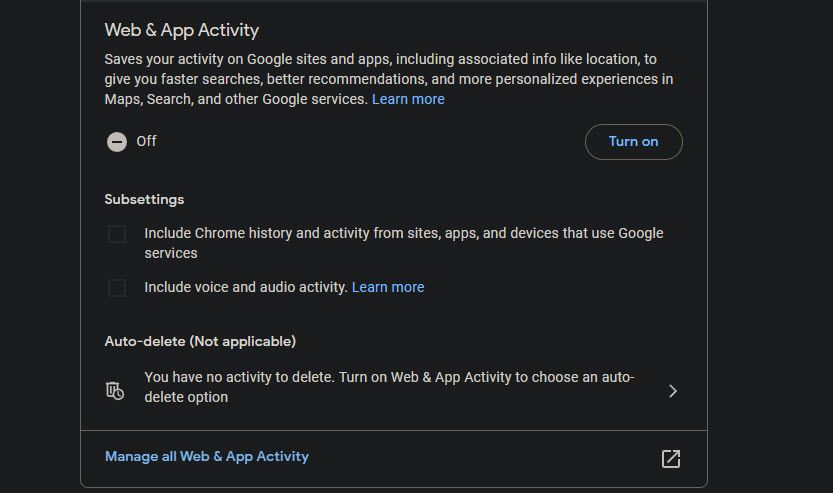
Doing this will block Google from storing audio recordings of voice functions on your account, which is your objective when you want Google to stop listening.
Once you do this, you should also delete the past recordings Google has kept. You can either delete all your prior Google activity, or just your voice interactions. To delete all past activity associated with your Google account:
- Return to the Google My Activity page.
- Click Delete activity by on the left side.
- Select All time to delete everything, or Custom range to define your own time period. Click Delete to erase everything you've selected.
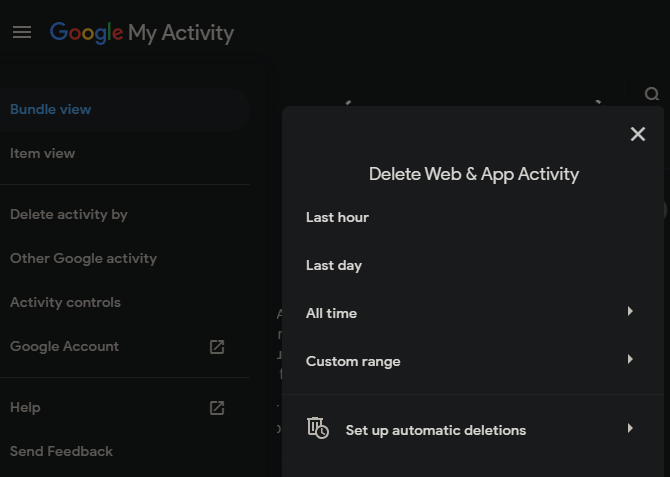
If you want to delete only voice activity, first click Filter by date & product, then check Voice and Audio along with whatever other types of activity you want to delete. Once you've applied those filters, click Delete to erase only them.
Automatically Delete Google History After a Set Time
Google allows you to automatically delete your activity after a certain amount of time has passed. This reduces the amount of information the company keeps about you, without you having to do it manually all the time.
On the same Google My Activity page, click Web & App Activity again. Near the bottom of the box, click Choose an auto-delete option. Here, you can choose to automatically delete your Google activity after three months, 18 months, 36 months, or never.
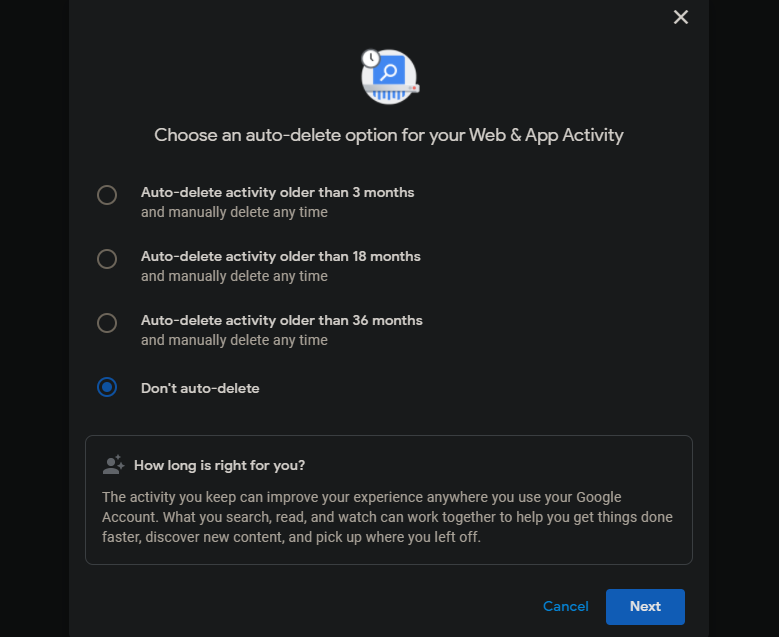
This isn't necessary if you've turned off voice recordings, as discussed above. If you left voice recordings enabled, keep in mind that auto-deleting will remove all web activity, not just voice recordings.
What Does Google Do With Voice Data?
It's important to note that aside from Google, only you can access the voice data stored in your Google account. That is, of course, unless an attacker breached Google or someone broke into your account. To protect against the latter, you can safeguard your Google activity.
Google explains that it uses your voice activity to help you get better results across its products, in ways like:
- Learning the sound of your voice.
- Understanding how you say words and phrases.
- Recognizing it's your voice when you say "OK Google."
- Improving speech recognition across Google products that use your voice.
This is all useful, but one of the biggest corporations in the world keeping records of what you say is nonetheless concerning. An algorithm could easily parse through this information to figure out what you're interested in based on what you say, synthesize a false version of your voice, or take other nasty actions.
Using Google Assistant Without Voice
Unless you turn off the feature completely, you can still enjoy the benefits of Google Assistant even without using your voice.
After you've opened Google Assistant, tap the keyboard icon in the bottom-right corner. This lets you type out a command for Google Assistant. It will respond just like if you had spoken it.
This isn't as convenient, but that's the cost of increased privacy. Of course, by using Google Assistant at all, Google is still able to see what you're interested in and track you. If you'd rather avoid this, try DuckDuckGo for Android instead.
Is My Phone Listening? You're in Control
We've gone over what Google listens for on your Android phone, how to delete your voice history data, and the methods for stopping this recording. You may suffer a bit of inconvenience by disabling these features, but knowing that Google isn't keeping a log of what you say is worth it.
Chances are that your computer has a microphone, too. Don't forget that this can be a privacy risk as well.
Source: https://www.makeuseof.com/tag/stop-google-android-listening/