Magazone Cover Different Color Letters Beacause of Background Picture
Import Adobe Illustrator graphics
How you import Illustrator graphics depends on how much editing the graphics require after you import them. You can import Illustrator graphics into InDesign in their native (.ai) format.
If you want to adjust layer visibility in InDesign...
Import the graphic using the Place command, and when you want to edit it, choose Edit > Edit Original to open the graphic in Illustrator. For example, for a multilanguage publication, you can create a single illustration that includes one text layer for each language. You can transform the illustration as a single object in InDesign but you cannot edit the paths, objects, or text within the illustration.
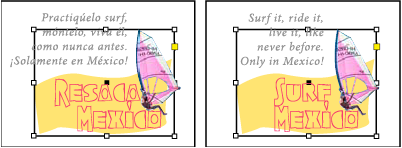
If you want to edit objects and paths in InDesign...
Copy the art from Illustrator and paste it into your InDesign document. For example, in a magazine, you might use the same design element in each issue, but change its color every month. By pasting a graphic into InDesign, you can change objects' color, path, and transparency using the InDesign tools designed for that purpose.
Importing Illustrator graphics with multiple artboards
Illustrator CS4 graphics can include multiple artboards. When you import an Illustrator graphic with multiple artboards, you can use Import Options to specify which artboard, or "page," is imported.
Create a layered PDF in Adobe Illustrator
You can save an Illustrator graphic as a layered PDF and control the visibility of layers in InDesign. Adjusting layer visibility in InDesign lets you vary an illustration depending on context. Rather than create multiple versions of the same illustration, say for a multilanguage publication, you can place the same illustration where needed and adjust the visibility of the layers as appropriate.
You can transform a PDF as a single object (you can rotate or resize it, for example), but you cannot edit the paths, objects, or text within the illustration.
If you're placing an Illustrator file that includes multiple artboards, you can specify which artboard is used, as when placing multipage PDF files.
Don't place layers in nested layer sets if you want to adjust layers in InDesign.
-
In Illustrator, choose File > Save As.
-
In the Save As dialog box, type a filename and choose a location for the file.
-
For Format, choose Adobe PDF (.pdf), and click Save.
-
In the Adobe PDF Options dialog box, choose Acrobat 6 (1.5) or later for Compatibility.
-
Select Create Acrobat Layers From Top-Level Layers, and click Save PDF.
Pasting Illustrator graphics into InDesign
When you paste a graphic from Illustrator into an InDesign document, the artwork appears in InDesign as a grouped collection of editable objects. For example, if you paste an Illustrator drawing of a soccer ball with individually created patches into InDesign, the patches are pasted as a group, which can be ungrouped and edited using tools in InDesign. You cannot change the visibility of layers within the illustration.
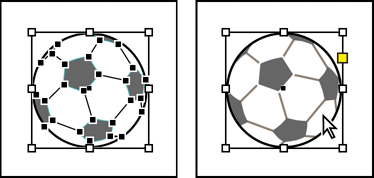
Before pasting a graphic, make sure that Illustrator is configured to copy as AICB (see Illustrator Help). In InDesign, make sure that Prefer PDF When Pasting isn't selected in the Clipboard Handling preferences. If these options aren't set properly, the Illustrator graphic cannot be edited in InDesign.
Issues you may encounter when pasting or dragging art from Illustrator to InDesign
Color
Illustrator supports the Grayscale, RGB, HSB, CMYK, and Web Safe RGB color models. InDesign supports LAB, CMYK, RGB and HSB. When you paste or drag artwork from Illustrator into InDesign, RGB and CMYK colors convert in the expected color model. Grayscale colors are converted to the appropriate K value in a CMYK color in InDesign. HSB and Web Safe RGB objects are converted to RGB color in InDesign. Colors in smooth shades and gradients can be edited in InDesign.
Gradients
Linear or radial gradients created in Illustrator can be modified using the Gradient tool or Gradient panel in InDesign. Gradients with multiple spot colors or complex patterns may appear as non‑editable items in InDesign. If your illustration contains complex gradients, import it using the Place command instead.
Transparency
Transparency is flattened when Illustrator art is pasted or dragged into InDesign.
Graphic styles
Illustrator Graphic Styles don't become InDesign Object Styles when art is pasted or dragged into InDesign.
Patterns
Illustrator objects filled or stroked with patterns become embedded EPS images when pasted or dragged into InDesign.
Text
If you drag text from Illustrator into InDesign, it's converted to outlines and isn't editable with the Text tool. If you select text using the Text tool in Illustrator, and then copy it into a text frame in InDesign, the text loses its formatting but is editable. If you drag the text into InDesign without a frame selected, the text loses all formatting and isn't editable.
When you paste text from Illustrator, the text is imported as one or more objects that can be transformed and colorized in InDesign, but not edited. For example, if you create text on a path in Illustrator and paste it into InDesign, the text can be colorized, rotated, and scaled, but it cannot be edited using the Type tool. If you want to edit the text, use the Type tool and paste it into a text frame.
Artwork
Artwork copied from Illustrator and pasted into InDesign is embedded in the InDesign document. No link to the original Illustrator file is created.
Import Adobe Photoshop (.PSD) files
You can place graphics created in Adobe Photoshop directly into an InDesign layout.
Layers and layer comps
You can adjust the visibility of the top-level layers in InDesign, as well as view different layer comps. Changing layer visibility or layer comps in InDesign does not alter the original Photoshop file.
Paths, masks, or alpha channels
If you save paths, masks, or alpha channels in a Photoshop file, InDesign can use them to remove backgrounds, or to wrap text around graphics. Graphics that contain paths, masks, or alpha channels act as transparent objects when imported.
ICC color management profile
If you place a Photoshop image with an embedded ICC color management profile, InDesign reads the embedded profile, provided that color management is active. You can override the embedded profile for the image using the Import Options dialog box or assign a different color profile to the graphic in InDesign. Overriding the color profile in InDesign does not remove or alter the profile embedded in the Photoshop image.
Spot-color channels
Spot-color channels in Adobe Photoshop PSD or TIFF files appear in InDesign as spot colors in the Swatches panel. If the image uses a spot color that InDesign does not recognize, the spot color may appear gray in the InDesign document and print incorrectly as a composite. (The image prints correctly on color separations, however.) To simulate the graphic as a composite, you can create a spot color with the correct color values, and then alias the PSD color to this new spot color. The graphic then prints correctly as composite and display correctly onscreen when Overprint Previewis turned on (choose View > Overprint Preview). Be sure to remove the alias before printing separations, so that the image prints on the plate you expect.
Import PDF pages
Using the Place command, you can specify which pages you want to import from a multipage PDF or an Illustrator file with multiple artboards. You can place a single page, a range of pages, or all pages. Multipage PDF files let designers combine illustrations for a publication into a single file.
The page range options appear when you select Show Import Optionsin the Place dialog box. See Acrobat (.pdf) and Illustrator (.ai) import options. The dialog box includes a preview, so you can view a thumbnail of the pages before you place them. If you place multiple pages, InDesign reloads the graphics icon with the next page, letting you place the pages one after the next. InDesign doesn't import movies, sound, links, or buttons when you place a PDF file.
Comparing screen and device resolution in placed PDF pages
A placed PDF page displays at the best resolution possible for the given scale and screen resolution. When printed on a PostScript output device, a placed PDF page always prints at the resolution of the device. When printed on a non-PostScript printer, a placed PDF page prints at the same resolution as the other InDesign objects in the document. For example, vector (drawn) objects print at the same resolution as other vector objects in the document. Bitmap images print at the best resolution supplied in the placed PDF.
A placed PDF page appears in the InDesign document as an onscreen preview, which is linked to a specific page in the original PDF. After placing a PDF page, you may break links by doing any of the following:
-
If you add a password to the original PDF that has been placed in an InDesign document, and you update the link, you'll be prompted to enter the password.
-
If you delete pages in the original PDF and update the link, the placed PDF page changes to the page that now falls on the originally placed page number.
-
If you reorder the pages in the original PDF file and update the link, the placed PDF page may be different from what you expect. When that happens, place the page again.
Color in placed PDF pages
InDesign preserves colors embedded in PDF pages, even if the color comes from a color library not installed with InDesign (such as the PANTONE Hexachrome® library). In addition, any color traps included in a placed PDF page are preserved.
When color management is active, InDesign displays the placed PDF using its embedded ICC or output intent profile (PDF/X only). When color management is turned off, or when you place a PDF that doesn't contain an ICC or output intent profile, colors in the placed PDF are calibrated using the color profile in the InDesign document.
When you export or print the document, you can preserve the ICC profile embedded in the placed PDF or replace it with the document profile instead. Output intent profiles are used for display and are included when you export as PDF/X; they aren't used when you print the document, and they aren't included when you export to any other format.
Security settings in placed PDF pages
Because a placed PDF page is linked to the original PDF, the placed page also includes the security settings of the original file. If someone later changes the security settings in the original file, the security settings are updated in the placed PDF page when you update the links.
If you correctly enter a required master password when placing a PDF page, you override any restrictions in the PDF page, enabling the placed PDF page to export as expected.
Import InDesign (.indd) pages
Using the Place command, you can import pages from one InDesign document into another. You can import a page, a page range, or all of the pages in the document. The pages are imported as objects (much the same way that PDFs are imported).
Add pages in your document to hold the pages you want to import. After you choose File > Place and select an INDD file, you can choose Show Import Options and then choose which pages to import, which layers to make visible, and how to crop the imported pages. You can scroll in the Preview window to examine the thumbnail pages closely. The page or pages you select are loaded in the graphics icon. If you place multiple pages, InDesign loads the graphics icon with the following page so you can import pages one after the other.
The Links panel lists the names of each page you imported. If a page you imported contains a graphic or other item that was imported into it, this item is listed as well in the Links panel. The names of these secondary imported items are listed under a disclosure triangle in the Links panel to distinguish them from imported pages.
Import other graphics formats
InDesign supports a variety of graphics formats, including bitmap formats such as TIFF, GIF, JPEG, and BMP, and vector formats such as EPS. Other supported formats include DCS, PICT, WMF, EMF, PCX, PNG, and Scitex CT (.sct). You can import a SWF file as a movie file.
TIFF (.tif) files
TIFF is a flexible bitmap image format supported by virtually all painting, image-editing, and page-layout applications. Also, virtually all desktop scanners can produce TIFF images.
The TIFF format supports CMYK, RGB, grayscale, Lab, indexed-color, and bitmap files with alpha and spot-color channels. You can select an alpha channel when you place a TIFF file. Spot-color channels appear in InDesign as spot colors in the Swatches panel.
You can use an image-editing program such as Photoshop to create a clipping path to create a transparent background for a TIFF image. InDesign supports clipping paths in TIFF images and recognizes encoded OPI comments.
Graphics Interchange Format (.gif) files
Graphics Interchange Format (GIF) is a standard for displaying graphics on the World Wide Web and other online services. Because it compresses image data without losing detail, its compression method is called lossless. Such compression works well with graphics that use a limited number of solid colors such as logos and charts; however, GIF cannot display more than 256 colors. For this reason, it is less effective for displaying photographs online (use JPEG instead) and is not recommended for commercial printing. If an imported GIF file contains transparency, the graphic interacts only where the background is transparent.
JPEG (.jpg) files
The Joint Photographic Experts Group (JPEG) format is commonly used to display photographs and other continuous-tone images in HTML files over the web and in other online media. The JPEG format supports CMYK, RGB, and grayscale color modes. Unlike GIF, JPEG retains all of the color information in an RGB image.
JPEG uses an adjustable, lossy compression scheme that effectively reduces file size by identifying and discarding extra data not essential to the display of the image. A higher level of compression results in lower image quality; a lower level of compression results in better image quality, but a larger file size. In most cases, compressing an image using the Maximum quality option produces a result that is indistinguishable from the original. Opening a JPEG image automatically decompresses it.
JPEG encoding, which can be performed on an EPS or DCS file in an image-editing application such as Photoshop, does not create a JPEG file. Instead, it compresses the file using the JPEG compression scheme explained above.
JPEG works well for photographs, but solid-color JPEG images (images that contain large expanses of one color) tend to lose sharpness. InDesign recognizes and supports clipping paths in JPEG files created in Photoshop. JPEG can be used for both online and commercially printed documents; work with your prepress service provider to preserve JPEG quality in printing.
Bitmap (.bmp) files
BMP is the standard Windows bitmap image format on DOS and Windows-compatible computers. However, BMP does not support CMYK, and its color support is limited to 1, 4, 8, or 24 bits. It is less than ideal for commercially printed or online documents, and it is not supported by some web browsers. BMP graphics can provide acceptable quality when printed on low-resolution or non-PostScript printers.
Encapsulated PostScript (.eps) files
The Encapsulated PostScript (EPS) file format is used to transfer PostScript language artwork between applications, and is supported by most illustration and page-layout programs. Typically, EPS files represent single illustrations or tables that are placed into your layout, but an EPS file can also represent a complete page.
Because they are based on the PostScript language, EPS files can contain text, vector, and bitmap graphics. Since PostScript cannot normally be displayed onscreen, InDesign creates a bitmap preview for an EPS file for onscreen display. InDesign recognizes clipping paths in Photoshop-created EPS files.
When you import an EPS file, any spot colors it contains are added to the Swatches panel in InDesign. EPS allows for prepress-quality resolution, precision, and color. This format includes all of the color and image data required to color-separate DCS images embedded in the EPS graphic. EPS isn't ideal for online publishing in HTML, but it works well for online publishing in PDF.
EPS files can contain Open Prepress Interface (OPI) comments, which let you use fast, low‑resolution versions (proxies) of images for positioning on a page. For final output, either InDesign or your prepress service provider can automatically replace the proxies with high-resolution versions.
Desktop Color Separations (.dcs) files
Desktop Color Separations (DCS), developed by Quark, is a version of the standard EPS format. The DCS 2.0 format supports multichannel CMYK files with multiple spot channels. (These spot channels appear as spot colors in the Swatches panel in InDesign.) The DCS 1.0 format supports CMYK files without spot channels. InDesign recognizes clipping paths in Photoshop-created DCS 1.0 and DCS 2.0 files.
DCS files are intended to be used in a preseparated, host-based workflow. In most cases, color separations files associated with a DCS image are excluded when you export or print a composite to a PDF, EPS, or PostScript file. (The sole exception is made for 8‑bit DCS files that were created in Photoshop and that do not contain vector graphics.)
InDesign can rebuild a composite image from DCS 2.0 or 1.0 separations files, if the files were created in Photoshop. For best results, do not include DCS 1.0 files or DCS 2.0 files created in programs other than Photoshop when you are creating high-resolution color composite proofs or separating a document in‑RIP or from a composite file.
Macintosh PICT (.pict) files
The Macintosh PICT (or Picture) format is used for Mac OS graphics and page-layout applications, and for transferring files between applications. The PICT format compresses images that contain large areas of solid color. InDesign can import PICT files created from Mac OS screenshots and a variety of other applications, including clip art collections. However, PICT files are not recommended for high-resolution commercial printing.
InDesign supports RGB PICT images with variable resolutions and embedded QuickTime images. PICT graphics do not support color separations, are device-dependent, and are not recommended for high-resolution commercial printing. The PICT format can provide acceptable quality only when printed on low-resolution or non-PostScript printers.
Windows Metafile Format (WMF) and Windows Enhanced Metafile Format (EMF) are native Windows formats used primarily for vector graphics, such as clip art, shared between Windows applications. Metafiles may contain raster image information; InDesign recognizes the vector information and provides limited support for raster operations. Color support is limited to 16‑bit RGB, and neither format supports color separations. As a general rule, avoid using Metafile formats for commercially printed documents.
PCX (.pcx) files
The PCX format is commonly used in Windows systems. Most Windows software supports version 5 of the PCX format.
The PCX format supports RGB, indexed-color, grayscale, and bitmap color modes, as well as the RLE compression method, which is lossless. It does not support alpha channels. Images can have a bit depth of 1, 4, 8, or 24 bits. However, PCX is not ideal for commercially printed or online documents. PCX graphics can provide acceptable quality only when printed on low-resolution or non-PostScript printers.
Portable Network Graphics (.png) files
The Portable Network Graphics (PNG) format uses adjustable, lossless compression to display 24‑bit photographs or solid-color images on the World Wide Web and in other online media. PNG was developed as a patent-free alternative to the GIF file format. It supports transparency in an alpha channel or a designated color. PNG is best used for online documents. Color PNG graphics placed in an InDesign document are RGB bitmap images.
Scitex CT (.sct) files
The Scitex Continuous Tone (CT) format is used for high-end image processing on Scitex computers. Scitex CT files often come from Scitex scanners, which produce high-quality scans for commercial printing. The Scitex CT format supports CMYK, RGB, and grayscale files, but does not support alpha channels. Contact Scitex to obtain utilities for transferring files saved in the Scitex CT format to a Scitex system.
Magazone Cover Different Color Letters Beacause of Background Picture
Source: https://helpx.adobe.com/indesign/using/importing-files-applications.html